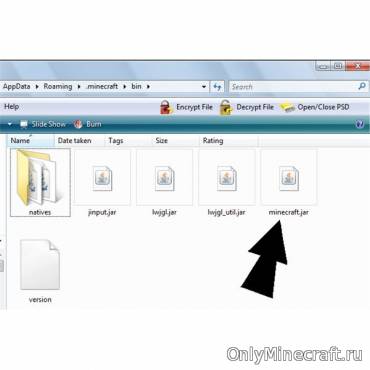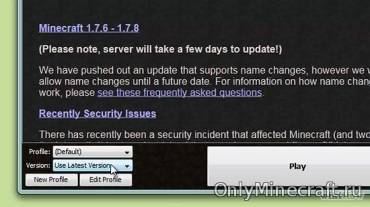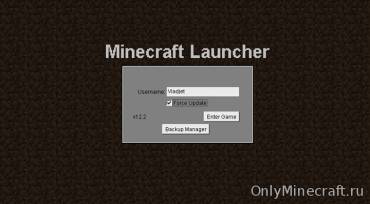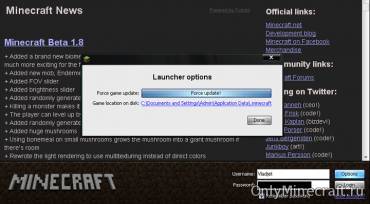Как обновить Майнкрафт
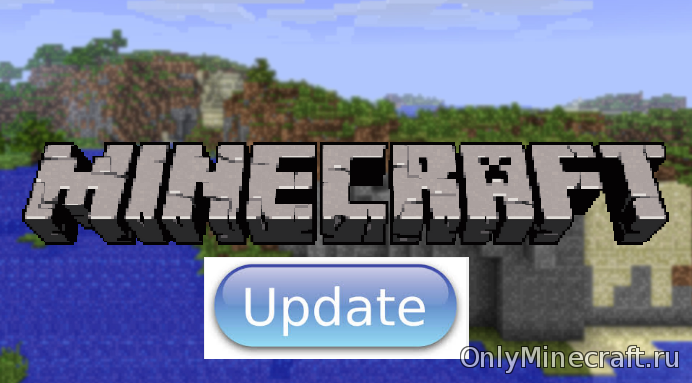
Содержание:
Радуйте себя обновками
Всё в природе движется, всё обновляется. Любой «живой» программный продукт – часть природы, и без обновления невозможно представить его развитие. Майнкрафт живее всех живых, и совершенствуется он систематически. Каждая новая версия приносит фанатам что-то вкусненькое. В целом, с момента выхода первой версии, игра настолько продвинулась вперёд, к совершенству, что крафтер, не игравший бы ни в каких других версиях, пожелай он покрафтить в последней, с трудом бы узнал свой любимый Minecraft. Появились новые персонажи, а некоторые канули навсегда в Лету. Игра обогатилась новыми текстурами, биомами. Можно написать целый многотомник по истории «шахтёрского ремесла». Возможно, однажды какой-нибудь герой взвалит на себя эту тяжелую, но притягательную ношу.
Но нет смысла в обновлениях, если не знать, как обновить Minecraft. Игра прогрессирует, но этот прогресс вы должны уметь принять – перенести на свой компьютер. В этой статье мы и исследуем, как «запихнуть» в свою ЭВМ желанную версию, новую или любую другую, которая вам приглянулась. Первый способ обновления работает не только для новинок, а вот второй – автоматический – позволяет именно обновить, то есть, дать команду загрузчику прошерстить сайт производителя на предмет наличия новой версии. И, если она присутствует, скачать её и грамотно «вписать» в структуру установленной уже у вас игры.
Ручное обновление
Этот способ предполагает работу руками. Вам нужно добраться до «корней» Майнкрафт, установленного у вас на ПК. Ваша цель – папка «bin». Найти её можно по разным адресам, в зависимости от установленной ОС.
- Обладатели XP за майнкрафтовской папкой пусть идут по такому пути: C:\Documents and Settings\ВашеИмя\Application Data\Roaming. Вот в этой директории и находится заветная «bin».
- Владельцам семёрок, восьмёрок и вист идти придётся по другой, более короткой дороге: C:\Users\ВашеИмя\AppData\Roaming. И снова-таки, не забываем о конечной цели - «bin».
Но это лишь начало. На самом деле, цель эта не конечная, а очень даже промежуточная, поскольку сама по себе папка эта нам ни к чему. А понадобится она нам с вами тогда, когда мы скачаем необходимую версию – файл этот будет называться «Minecraft.jar» или почти так. Файл с аналогичным названием есть и в найденной заранее папке. Вообще, он – это и есть сама игра. И наша главная задача, если мы хотим обновить Майнкрафт, новенький файл поместить в «bin». Однако, как мы уже сказали, там уже есть старенький, и система спросит у вас, не желаете ли вы заменить его. Уверенно дакайте и меняйте, поскольку от старого вам уже ничего не надо. Или почти ничего, так как, на всякий случай, лучше его скопировать куда-нибудь. Если полезут проблемы, вы всегда сможете вытащить его и положить обратно.
Автоматический апдейт
Ручки ручками, а автоматикой тоже нужно уметь пользоваться. Заставьте поработать на вас лаунчер Майнкрафт. Что мы имеем в виду? А ничего сложного не имеем.
- Откройте загрузчик кликом по «Minecraft.exe». Ярлык его, скорее всего, находится на вашем рабочем столе. Это тот самый ярлычок, которым вы запускаете Minecraft.
- Должно вылезти такое или подобное окошко. Выберите ваш профиль. Посмотрите, чтобы текст, где-нибудь сбоку, гласил: «Ready to download and play version [текущая версия]».
- Нажмите «Play». Остаётся подождать загрузки и установки обновления игры Minecraft.
Бывает и такие окна (после клика по ярлыку):
В этом случае нужно поставить галочку напротив "Force update", затем нажать «Enter». После этого, если обновление возможно, то есть, если свежая версия Майнкрафт есть, «minecraft.jar» загрузится на ваш ПК. Так обновляется пиратка. Чтобы обновить лицензию, нужно:
- В открывшемся таком вот окне нажать на «Options».
- В ещё одном всплывшем окошке следует выбрать «Force update!», а потом «Done».
- В конце надо кликнуть по «Login».
Часто обновление Minecraft приводит к нерусифицированной игре. Но это легко устранить либо в соответствующих настройках, либо установкой русификатора.